/Mac Cleaner /Top 2 Ways to Remove Mac Purgeable Space [2020 Update]
- Purgeable Mac Hd
- Removing Purgeable Files From Mac For Bootcamp Windows 10
- Mac Purgeable Files Not Deleted
- Removing Purgeable Files From Mac For Bootcamp Windows 7
- What Is Purgeable Mac
I’m a Mac user and I use it for storing large-sized files. I’m a video special effects specialist and I am responsible for my company’s large video files. I just heard about the Purgeable storage in macOS Sierra. What is it? Can you tell me more about this Purgeable storage?
An example of files that are moved to purgeable space is files that you send to your remote iCloud storage. Presumably, you are sending files to the cloud to free up space on your local machine if there is space available locally on disk, though, OSX will keep these files around in purgeable space which speeds up accessing the files again. Once the large purgeable area was cleared then I could delete the temporary smaller files and copy the large one that I intended. Note, that deleting the smaller temporary files caused my purgeable area to grow again, fortunately it grew small enough that I could copy the large file. Boot Camp is the software that was created to enable Windows to run on your Mac. You may have needed Windows in the past, for work or school, but as technology progresses, it is becoming more and more likely that you can just do everything on the Mac side, rendering Boot Camp obsolete. Purgeable space mainly consists of local snapshots which your Mac makes periodically. It also contains sleep images, caches and temporary system files. DaisyDisk can locate and delete these files instantly. When you complete a scan of your hard drive with DaisyDisk, you’ll see a sector called “Hidden space”. The easiest way to remove purgeable space on Mac is the most exciting yet compelling part in the whole article. If you want to remove purgeable files on your Mac, you need to use a third-party app. So, if you are in search of the best Mac cleanup software; we would recommend Umate Mac Cleaner.
You’re in the right place. I'll show you about what is Mac Purgeable space and how to remove purgeable space on Mac.
Tips: iMyMac PowerMyMac can help you easily clean up your Mac to remove purgeable space, just have a free trial below.
Article GuidePart 1. What is Mac Purgeable Space?Part 2. How to Manage Your Mac Storage?Part 3. How to Remove Purgeable Space on Mac?Part 4. Bonus Tip: How to Preview Purgeable Storage In Your Sierra?Part 5. In Conclusion
People Also Read:2020 Top Tips to System Has Run Out of Application MemoryHow Much Space Does Mac OS Take?
Part 1. What is Mac Purgeable Space?
What's the meaning of Purgeable? Mac Purgeable Space is actually related to the Optimized storage feature of your macOS Sierra. Apple didn’t make your hard drive space bigger. What they’ve done is to handle the limited space on your Macintosh with the help of cloud storage. This, in turn, made one part of your storage bar and turned it into a piece called “Purgeable.”
You must notice that there is other and purgeable in about this Mac. Now, let’s dive more into detail with the said slice of the storage pie. Purgeable storage actually contains files that your macOS refers to as suited for removal.
That’s why it’s called purgeable, it can actually be deleted from your drive without causing any issues. If Optimized storage is activated, a lot of files gets transferred to the cloud. Some of them are referred to as optional files.
Tip:How to deal with the issue of 'Your startup disk full'?
Purgeable Files: Which Ones Are Considered Such?
No one is 100% sure as to which files are considered purgeable. Some guessed that files and system-generated files that have these two criteria are considered purgeable:
- Super old files you have not used or opened for a really long time.
- Files that are already synced to iCloud. Thus, the original file can be removed on your Mac device since it already has a copy on iCloud.
Mac Purgeable files vary in types. It can be any type out there. It can be movies you watched on iTunes. Or, it can also be language files you have never used before. The type of language files that your system hasn’t displayed cause you might not need it or might not understand it.
However, what renders these files purgeable and what does it actually mean? The system on your device looks for these files. It knows that when your Mac is about to run out of disk space and your Optimized Storage is activated, it can automatically delete these files to free your storage of space.
Part 2. How to Manage Your Mac Storage?
You may use a computer to store all your files like photos and videos, then you will have a hard time finding more available space on your Mac's internal drive. So you can get some space by managing and optimizing storage on your Mac.
When you choose to manage your computer's storage space, there are 4 parts to operate. Let's first see how to find these options:
- Click About This Mac under the Apple Menu.
- Select and click the Storage tab, you will see your available macOS storage.
- Press Manage, you will now access storage management options.
- Select Recommendations from the left column.
Now you will see 4 options including Store in iCloud, Optimize Storage, Empty Trash Automatically and Reduce Clutter. Let's discuss how to use them to help you manage your storage separately:
Store in iCloud
With this option, icloud stores only the latest files and optimized photos, and icloud downloads them when you need them. In this way, it saves a lot of storage space.
Optimize Storage
When choosing this option, the purgeable categories are added to your storage details. After clicking the Optimize Storage button, there are iTunes movies and attachments you can manage specifically to save your Mac storage.
Empty Trash Automatically
This option allows you set Mac delete items from the Trash automatically after saving for 30 days. Just select Finder>Preferences>Advanced>Check the box that says 'Remove Items from the Trash after 30 days'.
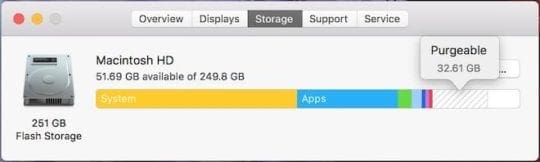
Reduce Clutter
This option allows you to select and delete any files you unneeded anymore to save some space on Mac. By pressing Review Files button, you will see a new window jumps out and shows you all the apps and files stored on your Mac. You can delete by file type (selected in the sidebar).
Tip: You can uninstall unneeded apps on your Mac completely with PowerMyMac Uninstaller, here shows you how to uninstall OneDrive on Mac as a reference.
Part 3. How to Remove Purgeable Space on Mac?
This is very easy. All you need is a tool called iMyMac PowerMyMac. With this tool, you can find all useless files on your device and delete purgeable space on Mac with a few clicks. You can know more useful cleaners form here.
Here is how to use iMyMac PowerMyMac to remove purgeable space on Mac Mojave, Catalina, or High Sierra step by step, try the steps below:
- Download And Open iMyMac PowerMyMac.
- Scanning System Junk.
- Review Items And Select Which To Delete.
- Clean Up Finished.
Step 1. Download And Open iMyMac PowerMyMac
Download the iMyMac PowerMyMac on your computer and open it. The main screen will appear and it will display the Network condition. Click the module named Master Scan on the left-hand side.
Step 2. Scanning System Junk
Click the Master Scan button and wait. The scanning process will start and wait for it to finish. After it is completed, it will display all Junk files to you.
The Junk files will be classified into different categories including Application Cache, Photo Cache, Mail Cache, System Logs, System Cache, and System Trash, among others.
Note: You can click Rescan to scan your device again.
Step 3. Review Items And Select Which To Delete
Click a certain category. And then review the files found on the right-hand side of the screen. Select the files you want to delete. After which click the Clean button.
Step 4. Clean Up Finished
The junk files will now be erased. It will then show folders marked as Zero KB. Other folders will not be shown as Zero KB because they are auto-recreated folders.
Repeat steps 1 to 4. But in this case, select UNINSTALLER or LARGE & OLD FILES instead of Master Scan.
How to Remove Purgeable Storage On Your Device?
Actually, you don’t need to do this by yourself. But if you wish to do so, you can move to the next part of this guide.
Mac Purgeable space is there in that whenever your device is running out of space, you will be safe knowing that it will automatically clear up the allocated purgeable space.
This will lead to more free space on your Mac. The best thing to do for you to avoid lifting a finger is to activate other Storage. In this way, your device will automatically purge the said files. To do this, follow the steps below:
- Go to the About This Mac menu.
- Next, go to the Storage tab.
- After which, press Manage.
Now, you have the ability to activate a particular option that you wish to be synced to iCloud.
Part 4. Bonus Tip: How to Preview Purgeable Storage In Your Sierra?
You may use Sierra or High Sierra on your Mac, and there must be some Mac purgeable storages.
You have the ability to check out the amount of space in your Sierra can purge in a variety of places:
- The first method you can do is to check your native storage tab. You can access this tab by going to the Apple Menu and selecting About This Mac. Then, you go to the tab named Storage.
- You can also view it on your Finder’s Status Bar. To display your Status Bar, you should click View and then press Show Status Bar.
- The third option is to go to the top menu and click Go. Then, select Computer. Next, right-click on the hard drive. Then, go to getting Info.
- The fourth option would be to click View. Then, go to the Options panel. This will activate the Desktop display of hard disks.
- The final option would be to ask Siri about how much space you have left on your device.
Part 5. In Conclusion
Purgeable space on Mac is one way your device works smarter instead of harder. Instead of putting a bigger disk space on your Mac, you are given an optimization feature. Purgeable files are files that can be removed without causing issues to your device. It is automatically deleted on your device if Optimized Storage is turned on.
However, if you find your Mac is running slowly and want to delete more unnecessary files on your system, you can use a tool like iMyMac PowerMyMac. For example, it can help you find all your images stored on your Mac and remove the duplicates. It helps you scan your device for unneeded files and delete them completely without causing harm to your device.
ExcellentThanks for your rating.
Rating: 4.5 / 5 (based on 98 ratings)
People Also Read:
PowerMyMac
A powerful all-in-one App for Mac
Free DownloadWillan2019-10-04 10:10:05
I've tried many ways manually, they lost my time and I felt troublesome. So I turned to a third-party to help me. Luckily, iMyMac Mac Cleaner mentioned in this post satisfied my needs and saved my time.
iMyMac2019-10-04 11:03:06
Thanks for your support!
Velin2019-10-08 09:35:56
I totally agree that we should remove purgeable space on our Mac because that really helps us save much storage space. Thanks for your tips! They work well for me.
iMyMac2019-10-08 11:40:20
Thanks for your support!

Abby H2019-06-28 11:04:07
National Clean Out Your Computer Day! It's a great idea to nudge me into doing some cleaning. After reading this post, I have been using iMyMac Mac Cleaner to remove purgeable space on my Mac to save more storage. It helps a lot to organize my Mac regularly.
iMyMac2019-06-28 13:47:23
Thanks for your support!
Cathy2019-05-21 10:06:05
I bought my MacBook at my first college year. It companied me all the time through my college years. So the full storage thing really bothered me. Lots of solutions have I tried. Then I have tried the first way mentioned in this post about using Mac Cleaner to remove purgeable space on my Mac, it really helps! Thanks so much, pretty happy!
iMyMac2019-05-21 11:01:05
Thanks for your support and happy to hear that!
KHUY PY2019-04-04 15:14:26
I found in Get Info. of may hard disk, the 38.49 GB purgeable. and How to delete this unused space?ThanksPy
iMyMac2019-04-04 17:08:06
Thanks for your support! You can just check the Part 3 in this article, there are detailed steps to help you delete that unused space. Hope that really help you!
Clean up and speed up your Mac with ease
Free DownloadIf you plan to sell your Mac to get a brand-new one or to give it away because you've already bought a newer model, you must first erase all your personal files to avoid unpleasant surprises afterwards.
There is a very simple procedure that you should follow if you need to remove all your personal data from your Mac, and it will require you to securely format your computer's hard drive or hard drives if it has more than one (as is the case of Mac Pros).
Apple also describes on their support website what one has to do before selling a Mac, and even though their procedure is quite simple to follow, it doesn't take into account the fact that a formatted hard drive will not prevent the buyer to recover files that you thought are lost forever.
This happens because even though you tell OS X to delete a file from the hard drive, the file will not be completely deleted since the operating system will only remove the memory reference to the file. This allows recovery software to scan hard drives and recover data, a quite helpful feat if you've accidentally deleted any of your files.
Fortunately, there is a way to protect your files from being revived when you part ways with your Mac: securely erasing the hard drive, a process that prevents third parties from recovering your personal data. When you are securely erasing the hard drive, you are telling the computer to overwrite your files with random data two to seven times (OS X supports 2-, 3- and 7-pass secure erasing).
Next, I will describe the entire procedure of completely clearing personal or sensitive data from your Mac, an easy-to-follow four-step procedure that should give you peace of mind once you give away your computer.
Step 1 - Backup
If you decide to securely erase your Mac's hard drive(s), you will first have to back up your information. To do this, you should use the Time Machine app because it makes it very easy to keep a copy of all your important data.
Apple has its own detailed tutorial on how to use Time Machine to back up your data, and you should follow it step by step to effortlessly set up Time Machine, as well as back up and restore your data.
It is important to note that you should always use an external hard drive, a Time Capsule or an OS X Server on your network to back up your data because backing it up on the same Mac means that you will lose all of it once you format the Mac's hard drive(s).
Step 2 - Deauthorize
During this step of the procedure, you will disconnect your Mac from all Apple services you have connected it to.
First of all, you have to deauthorize the Mac from iTunes to prevent it from accessing the content you bought on the iTunes Store, iBooks Store, Mac App Store or the iOS Store in the future.
Next, log out of iMessage by launching the Messages app, going to Preferences > Accounts and clicking on 'Sign out' after selecting your iMessage account.
Afterwards, you will have to sign out of iCloud by going to the menu > System Preferences > iCloud. Here, uncheck Find My Mac and then click on the 'Sign Out' button at the bottom left side of the window. When you sign out of iCloud, all your iCloud data will be removed from your computer, but it will reappear on your new Mac once you sign in using your iCloud account.
Step 3 - Erase
The first thing you have to do is to restart your Mac and enter the Recovery system to format your Mac's hard drive(s).
You do this by going to the menu and clicking the Restart option. Next, hold down and hold down ⌘ + R on your keyboard and release the keys once the Apple logo is displayed on the screen.
After OS X Recovery loads, you have to click on the Disk Utility entry at the bottom of the window. Then, you need to first choose the startup disk to delete your OS X installation, click on Erase tab at the top, select 'Mac OS Extended (Journaled)' as the partition format in the drop-down confirmation dialog that will appear, and then click on the 'Security Options' button.
Purgeable Mac Hd
Here you can choose the option to use when securely erasing the disk, from a 2-pass overwriting of your data, to a 7-pass US Department of Defense standard that will overwrite your data seven times. Needless to say, depending on the number of overwrites, the erasing processing will take longer.
Once you choose the secure erasing option, click OK and then on the 'Erase' button to completely delete all the files on the disk.
Removing Purgeable Files From Mac For Bootcamp Windows 10
If your Mac has multiple hard drives with multiple partitions, you will have to repeat the procedure described above for each of the disks to avoid leaving any sensitive data on any of them.
Step 4 - Reinstall
Mac Purgeable Files Not Deleted
After you've cleaned your Mac of all your personal files and data, all you have to do is to reinstall OS X by closing Disk Utility and clicking on the 'Reinstall OS X' option in the OS X Utilities window.
Reinstalling OS X is just a matter of following the on-screen directions, and you'll know you're done after the Welcome message appears.
At this stage, you can either configure the Mac and finish the setup process, or you can just power it off by pressing ⌘ + Q and leave it to the new owner to set up the Mac as he likes.
Removing Purgeable Files From Mac For Bootcamp Windows 7
What Is Purgeable Mac
Leave a comment below if you need more information regarding any of the steps described above or if you want to share any other methods of quickly erasing all sensitive information from a Mac's hard drive with the rest of our readers.